�����ϰ��ٳ�ѧ�� ����:�ﱴ��-��9��
�������Ϸ���� �� �� �� �ɿ������·�ҳ���������ϵ� Enter ���ɻص�����Ŀ¼ҳ���������Ϸ���� �� �ɻص���ҳ������
��������δ�Ķ��ꣿ������ǩ�ѱ��´μ����Ķ���
ͼ������Paint���ļ��汾��V3��20��
������ɯ�Զ���ͼ����
FunPhotor��Ȥζ��Ƭ�����ļ��汾��V9��23�������桡
�����¡��ڶ���
װ����Photo��shop���������ܽ���
��Photo��shop�й�������������һЩ�������ݣ�
���������ϵ�ÿ����ťչ��ʱ���������£�
Rectangular��Marquee��M���������֣���ѡ��һ����������
Elliptical��Marquee����Բ���֣���ѡ��һ����Բ����
Single��row��Marquee�����У���ѡ��һ�����ظߵ��С�
Single��column��Marquee�������֣���ѡ��һ�����ظߵ��С�
Crop�����У�������ImageCrop�����Լ���һ��ͼ��
Lasso��L������Ȧ����ͽ��ѡ��һ����������
Polygon��Lasso���������Ȧ��������Χ��һ������������ѡ������
Magetic��Lasso��������Ȧ��������һ������ı�Եͽ�ֻ����߿�
Magic��Wand��W����ħ������������ͼ���ϻ�����������ɫ�ʵ�������ѡ������
Move��V�����ƶ����������ƶ�һ���������档
Paitbrush�����ʣ�������ģ��ë�ʻ�ˢ�ӵĻ滭Ч������
History��Brush��������ʷ��¼����������ԭͼɫ����������ɫ������ͼ�������ļ�¼���Ӷ��ָ�ͼ��
Pencil��Ǧ�ʣ�������ǰ��ɫ��Ǧ�����ò�����ɫǦ�ʻ滭��Ч������
Line��ֱ�ߣ�������ǰ��ɫ��ָ�����߿�����ֱ�ߡ���
Rubber��Stamp����Ƥͼ�£������Զ�ͼ����и��ƿ�������
Pattern��Stamp��ģʽͼ�£������Զ�ѡ�������ͼ����и��ƿ�������
Dodge��������������ͼ��ľֲ�������
Burn�����������ͼ��ľֲ��䰵��
Spondge�����ࣩ���ı�ͼ���ɫ�ʱ��Ͷȡ���
Blur��ģ����������ʹͼ���ữ����
Sharpen����������ʹͼ������������
Smudge��ͿĨ����������ָ�ڻ�����ͿĨ��Ч������
Eyedropper���ιܣ������Ե�ȡͼ�����κ�λ�����ص���ɫֵ����
Color��Sampler����ɫȡ���������Ե�ȡͼ�����κ�λ�����ص���ɫ����
Measure�������������Լ���ͼ����������֮��ľ��룬��ʾ��Info���������
Linear��Gradient�����ν��䡡
Radial��Gradient�����佥�䡡
Angle��Gradient���ǶȽ��䡡
Reflected��Gradient�����佥�䡡
Diamond��Gradient����ʯ���䡡
Pen��P�����ֱʡ�
Magetic��Pen�����Ըֱʡ�
Free��Pen���ɸֱʡ�
Add��Anchor��Point���ӿ��Ƶ㡡
Delete��Anchor��Pointɾ�����Ƶ㡡
Direct��Selectionֱ��ѡ����Ƶ㡡
Convert��Pointת�����Ƶ㡡
Eraser����Ƥ��������ȥͼ��ı�������棬��ǰ��ɫ��䡣��
Background��Eraser������������ʹͼ��ı���ɫΪ����������ͼ�����ںϡ�
Wand��Eraser��ħ�����������Բ�ȥ����ѡ�������Ƶ����ء�
Type���ı����ߣ�����ӡ����
Type���ı����ֹ��ߣ����ı�����
Type���ı����ߣ�����ֱ��ӡ����
Type���ı����ֹ��ߣ�����ֱ�ı�����
Paint��Buket������Ͱ���ߣ���������ǰ��ɫ���ͼ��
���ڶԶ�������ı�ע��
���ڶԶ�����ж�ý��ע��
Hand�����ι��ߣ����������������ͼ���Ͼ���������ͼ��
Zoom�����ţ������ԷŴ����Сͼ��
ɫ�ʿ���ͼ�꣬������ǰ��ɫ�뱳��ɫ�����ý����л������ÿɱ�ΪϵͳĬ��ɫ����
ģʽͼ�꣬������Standard��Mode����ģʽ����Quick��Mask��MOde����������ģʽ����ת������
��Ļ��ʾͼ�꣬���ô˹��߿�����Standard��Screen��Mode������Ļģʽ����Full��Screen��Mode��With��Menu��Bar�����в˵���������ģʽ����Full��Screen��Mode������ģʽ���½����л�����
�����ʹ��ߣ����Խ��������ص����������ա�ͶӰ��Դ���ؽ�����ƥ��Դ��ȡ������alt����ȡ���ڷ�������з�����ͼ����ʹ���Դ���ͼ�����з�����
�����ߣ�������ѡ�е�������������������Դ���ɽ�ѡ���趨ΪҪ��������Ŀ�꣺��ѡȡ����Ϊ��������
�����¡�������
װ����Photo��shop�˵������������Լ����ܽ���
Photoshop��CS2������֮�˵�����
Adobe��Photoshop��CS2��������רҵͼ��༭����Ҳ�ǡ�Photoshop������ͼ������Ʒϵ�е��콢��Ʒ��
�������в���֮ǰ������ȷ�����Photoshop��CS2�Ѿ���ȷ�İ�װ��������������˳����������Ĺ����Ա�ʹ������Ĺ��ߺͲ�����һ���������˽⣬�����ڽ�����������������ʱ���ܸ����㣬��������
���ÿ�ʼ���Photoshop֮�õ�ʱ��Ҫ����ͨ��˫��Photoshopͼ���½�˳���Photoshop�������֮�����IJ˵������������Լ��ĸ����Ƹ�������������Ļ�ϡ�ͼ1��ʾ��Photoshop��cs2��windows�µ���ۣ���ͼ��ʾ��
ͼ1
һ��������ѧϰ���紴��һ�����ĵ��������Photoshop��CS2��û�д�һ���ĵ�����ô�����κι��ߺ�ѡ��Dz��ܽ��в����ģ��������������ڡ��ļ����˵�����ѡ���½���Ҳ����סCtrl����ͬʱ˫����������ᵯ��һ���½��ļ��Ի����������ÿ�Ϊ500���أ�360���ظߵ��ĵ��������С�Դ������ʾ���Ĺ��������Ǻ��ʵģ���ͼ2��ʾ��
ͼ2
�ڡ����֡����У�����Ϊ�ĵ�����һ������Ҫ�����⡣�ڡ����ȡ��͡��߶ȡ����ұ߿���ͨ�������µļ�ͷ�����˵�ѡ��Ӣ�硢���ס����ס�����ɿ�����Ҫ����ʵ���ʽ�˵���Mac�û�ֻ��������ʽ�˵����κ�һ���ط����ɣ���Windows�û�����������ʽ�˵���������ť��
�������û�����ó�500���߶�û�����ó�360������������������Щֵ��ͨ����������ȡ�����ѡ������Ȼ������500������TAB�����ƶ���굽���߶ȡ�������360������֮��Ĺ���ƶ�����ͨ�����������Ҳ����ͨ����Tab�������л���
����һ��ѡ��ֱ��ʡ�����Ϊ72����Ӣ�硣Photoshop��CS2��72ppi��Ϊȱʡ���ã���Ϊ�������ʾ������Ļ������ÿӢ����ʾ72�����ء����仰˵���ĵ����õķֱ�������ʾ���ķֱ���һ�������������ò���72ppi������ij�72������Ӵ��˷ֱ��ʡ��߶Ȼ���ȵ�ֵ����ôͼ��ijߴ�Ҳ����֮����������ʵ�ʲ��������Ǿ��������ͼ����Ϊ��ͼ���ڲ�����ʱ��dz����أ���Ӧ�Ƚ��������������ή�ͼ�������ٶȡ�
�ڡ�ģʽ��ѡ���У�Ӧ������ΪRGB��ɫ������������Photoshop��CS2��RGB��ɫ��Ϊȱʡ���ã���ΪRGB����Ƶ��ʾ����ʾ��ɫ�ı�ɫ��ģʽ����RGBģʽ�У���ɫ�ɺ졢�̡���������ɫ��϶��ɡ������ó�RGB��ɫģʽ��ʱ��Photoshop��CS2�����л�ͼ�ͱ༭���Զ�����Ч�ġ������ļ����û������ΪRGB��ɫģʽ������ͨ�������ģʽ���ĵ���ʽ�˵�ѡ��RGB��ɫ��������RGB��ɫ��
�������Ҫ���½���ͼ�㱳���ǰ�ɫ�ģ�������Ͽ�ġ���ɫ����ť�������ѡ���ˡ�����ɫ��ѡ�Photoshop��CS2�ϴ�ʹ�õı���ɫ����Ϊ���½��ĵ��ı���ɫ�������ѡ���������㽫������һ��û����ɫֵ�ı������ϣ������ǵ����ȷ������ť�ر��½��Ի���ʱ��һ���µ��ĵ����ڽ������������Ļ�ϣ��ڴ��ڵ���������д���ļ������֣�δ���⣩����ǰ����ʾģʽ�ͷŴ���������Թ������ı��С�ر�Photoshop��CS2�Ĵ��ڣ�Ҳ����ͨ���������϶��������ķ����Ѵ����ƶ�������Ҫλ�á����ǻ�����ͨ��ѡ����ͼ���Ŵ��߰���CTRL���������Ŵ�ͼƬ��ѡ����ͼ������С�����߰���CTRL������������СͼƬ��
����Photoshop��CS2�˵�
Photoshop��CS2�IJ˵�������9������ʽ�˵���Խ��ϤPhotoshop��CS2�Ĺ��ܣ���ôԽ���ڲ���Photoshop��CS2ʱѡ����ȷ�Ĺ���·��������IJ��ֽ���Photoshop��CS2�˵���9������ʽ�˵���һ�½��ܡ�
1�����ļ����˵���
���ļ����˵��еĴ��������ڶ��ļ��Ĵ洢�����غʹ�ӡ��Щ����硰�½����������������桱��������Ϊ������ҳ�����á��͡��˳�������������Windows�е�Ӧ�ó����ж��Ǽ����ձ�ġ������ȿ�һ�¡��ļ��������˵��еĽ��棬��ͼ3��ʾ��
ͼ3
������Ϊ���͡����渴����������Խ��ļ�����Ϊ��ͬ�ĸ�ʽ���Ա�������������Ͷ�ý������С�������ΪWeb���������ʹ�㱣����ļ�������������ϡ�Ҫʹ�á�����ΪWeb�����㲻������ѡ��һ��Web�ļ���ʽ����GIF��JPEG����������ļ�����ȷ������Ϊ�����簲ȫ����ɫ��
���ļ��������롱�������ֱ�ӰѴ�ɨ���ǡ������������Ƶ�����õ���ͼ�����ֻ������뵽Photoshop��CS2�С�����������������GIF��ʽ������Webͼ����ͼ����������������Photoshop��CS2·����Illustrators��
���Զ��������������һ���ļ������������Photoshop��CS2������磬ʹ�á��Զ���������Խ�ȫ��װ��GIF��JPEG��ʽ�ļ����ļ���ת����Webͼ���л������������ʹ�������л��������ij����У�����Adobe��ImageReady��Adobe��Illustrators��
2�����༭���˵�
���༭���˵�ͨ�����ڸ��ƻ��ƶ�ͼ���һ���ֵ��ĵ�����������������ļ������еġ��������������ʹ����һ�εĶ��������Ч���˵��������С��������������С��������ơ�����ճ���������ɱ任��������䡱������ߡ���������ͼ�����ȣ�����������һ�������ġ��༭���˵����棬��ͼ4��ʾ��
ͼ4
������ͼ����������Խ�ѡ��������Ϊ�������ͼ���ʡ�������䡱�͡���ߡ������������ͼ���ѡ�������������ɱ任���͡��任�����������㡢��ת��Ť��ѡ��������Щ���ݽ����Ժ����ܡ�
����ɫ���á�������Ա�֤�㽨����Photoshop��CS2�ṩ�ȶ�����ȷ�IJ�ɫ�������Щ����ṩ�˽�RGR��ʽ���죬�̣��������ļ������ɫ��ʾ����ʾģʽ����CMYKģʽ����ɫ����죬��ɫ����ɫ����ת�����õ�ת����
3����ͼ�˵�
��ͼ�˵��е�������Խ�RGB�ļ���ʽת����CMYK��Lab��Index��Colorģʽ�ȡ������ҪΪ���ϻ��ý���������ͼ�����õ�����˵�����ͼ�˵������Խ�ͼ��ת���ɻҶ�ͼ��Ȼ���ٴӻҶ�ͼת���ɺڰ�ͼ��ʹ�á�ͼ�˵��е�����������Ե����ļ��ͻ����Ĵ�С����������У��ͼ���ɫ�ʡ����磬���Ե���ɫ��ƽ�⡢���ȡ��Աȶȡ������ȡ��м�ɫ������Ӱ���������ơ�����Ӧ��ͼ�͡����㡱����������ڲ�����Ч�����Ժ��ѧϰ�б��ѧ�����ǵ��÷�����ͼ�˵��ڵ������˵���ͼ5��ʾ��
ͼ5
4����ͼ�㡱�˵�
��ͼ�㡱�˵�����Ҫ�����Ǵ����͵���ͼ�㡣ͼ��������ͼ�������һ�����ɼ�ƽ���������һ�Ŵ�ֽ����ͼ�㡱�˵��е�һЩ����Ҳ�����ڡ�ͼ��ѡ��塱���ҵ������硰�½�����������ͼ�㡱����ɾ��ͼ�㡱�


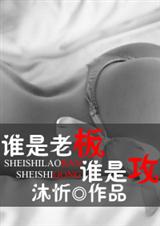
![[���ŷɼ�ͬ��]�ϰ�,�簲������](http://www.xxdzs2.com/cover/6/6253.gif)